General Component Properties | ||
| ||
You can set defaults for some components that will be used each time the component is first opened in the simulation process flow. For more information, see Setting Component Preferences.
You can use the Properties dialog box to edit component properties such as execution options, execution affinities, and database lookup that are common to all components. In addition, you can change the default icon and description for any component.
The properties (and corresponding tabs in the dialog box) are the same for all components of the same type: process or application. If you are connected to a SIMULIA Execution Engine and you have enabled the advanced LSF DRM option in the Preferences editor, an additional DRM Settings tab is available. For more information about Preferences, see Setting Preferences in the Isight User’s Guide.
The following figure shows an example of the Properties dialog box for the DOE component.
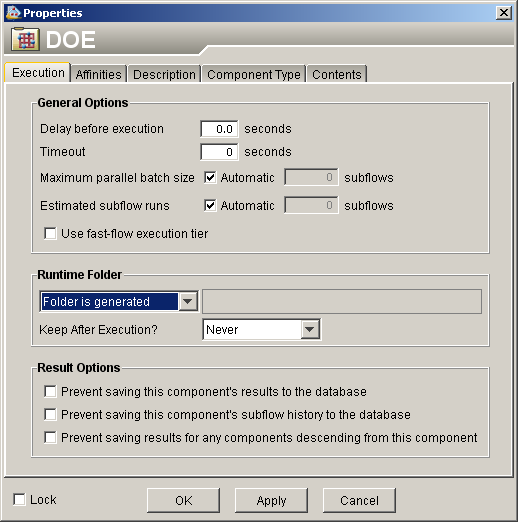
To open the Properties dialog box, select the
component whose properties you want to edit, and click the Properties
![]() button on the Component Title Bar.
button on the Component Title Bar.
Note: You can also access these properties by right-clicking the component and selecting Properties, or by selecting Properties from the Design Gateway View/Component menu.
Once open, the Properties dialog box can be toggled between different components by selecting a new component on the Design Gateway model explorer. If you want the component that is currently displayed to always be displayed no matter what component is selected on the model explorer, click Lock at the bottom of the dialog box. You can use the lock feature to view the properties for multiple components side-by-side.
When you have finished configuring the component properties, click OK to close the dialog box.
For information about editing a component’s properties, see Configuring the Component Properties.