Configuring the Aerodynamics Input Parsing Instructions | ||
| ||
Click the Input tab on the Simcode Component Editor.
The contents of the tab appear. The template file has placeholders for four input parameters. You need to replace the placeholders with the actual values of the parameters.
To convert WingSpan to a parameter value, select WingSpan from the center of the editor.
- Type WingSpan in the Parameter
text box in the center of the editor.
Once you begin to enter text, the text box is highlighted in yellow to indicate that the parameter does not exist but will be created.
- Click the Write
 button adjacent to the Parameter
text box.
button adjacent to the Parameter
text box.This action tells Isight to write the value of a parameter called WingSpan into the input file at the location where the string WingSpan now resides. For the purpose of file parsing in the Simcode component, Isight typically writes parameters into the input file so that their values may change from run to run. Conversely, Isight reads values from output files after they are run through the Simcode component.
The editor is updated with the new action added to the Actions list and the new parameter added to the Input Parameters list.
The parameter WingSpan was assumed to be a string. However, for this example the value is a real number.
- Click the cell that contains
the word String in the Input Parameters
area on the right side of the editor. You may need to scroll over to
see this cell under the Type column.
A list of variable types appears.
- Select Real.
The Type value for the WingSpan parameter is updated.
- Click in the Value cell, and enter an initial value of 22.7.
Isight updates the parameter information as shown in the following figure.
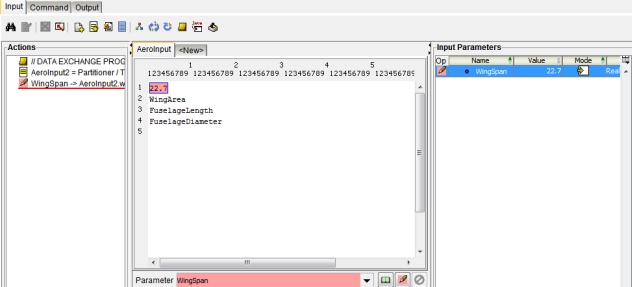
- Type WingSpan in the Parameter
text box in the center of the editor.
Using the same procedure, create the following parameters:
Parameter Initial Value Type WingArea 177.3 Real FuseLngth 32.6 Real FuseDia 4.85 Real The editor looks similar to the following figure:
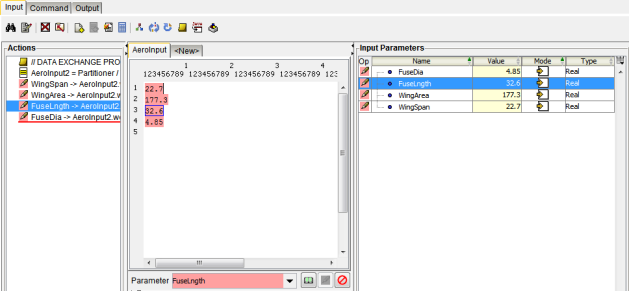
Click Apply to save your changes to the component.