Configuring the Aerodynamics Output Parsing Instructions | ||
| ||
Click the Output tab on the Simcode Component Editor.
The contents of the tab appear.
Click the large Click here to open a new Data Source button in the center of the tab.
The Quick Data Source Configuration dialog box appears.
Tip: If you want to use the Exchanger Wizard, click Advanced (see Configure the Output Using the Exchanger Wizard in the Isight Component Guide). Click the Browse button adjacent to the Template File text box.
Navigate to the following directory:
<Isight_install_directory>\<operating_system>\examples\getting_started
Select the AeroOutput file, and click Open.
The full path of the file is added to the Template File text box.
Verify that the General Text option is highlighted in the Format area.
Isight can perform data exchange (or parsing) on four different types of files: General Text, Name/Value, Table, and Vector. For this example you will use the General Text file type.
Click OK.
Isight displays the output file information as shown in the following figure:
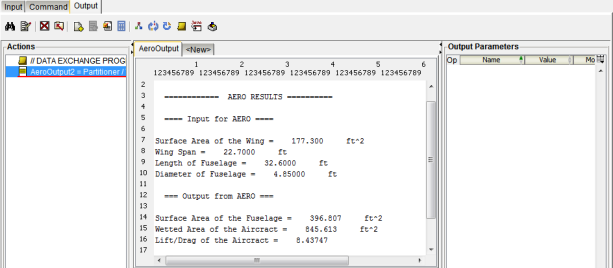
The left side of the editor shows the current Actions list for the file. The center of the editor shows a copy of the output template file. The right side displays the Output Parameters list. Now you need to specify the output parameters parsing instructions using a similar procedure as used to specify the input parameters.
Select the value 396.807 from the center of the editor.
This value will be read at run time and stored in a parameter.
Type SurfAreaFuse in the Parameter text box, and click the Read
 button.
button.
Isight updates the Actions list and adds the parameter to the Output Parameters list on the right side of the editor. The initial value of the new parameter is taken from the file.
Using the same procedure, create the following output parameters:
Parameter Initial Value Type WetArea 845.613 Real LoD 8.43747 Real The editor looks similar to the following figure:
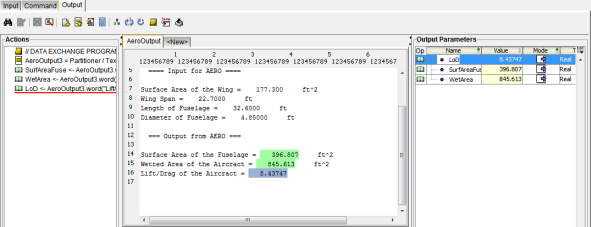
Click OK to save your changes and to close the Simcode Component Editor.
Isight returns to the Design Gateway.