Performing an Advanced Search | ||
| ||
Open a model in the gateway.
From the Design Gateway or Runtime Gateway Edit menu, select Advanced Find.
The Advanced Find dialog box appears.
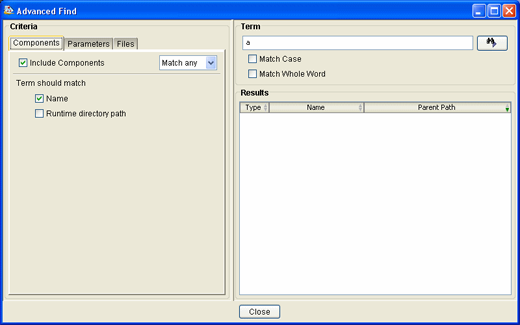
By default, all components, parameters, and files are searched.
If desired, exclude items from the search by selecting each tab and clearing the Include Components, Include Parameters, or Include Files options.
Determine if you want to narrow or broaden the search.
Option Description Match any Select this option to show all items that match at least one of the items you select. Match all Select this option to show only items that match all the selected criteria. If desired, limit the search further by selecting each tab and selecting additional criteria:
-
Components
Option Description Name Select this option to specify that the text you enter must match the component’s name. By default, this option is selected. Runtime directory path Select this option to specify that the text you enter must match the component’s runtime directory path. By default, this option is selected. -
Parameters
Option Description Name Select this option to specify that the text you enter must match the parameter’s name. By default, this option is selected. Display Name Select this option to specify that the text you enter must match the parameter’s display name. By default, this option is selected. Value Select this option to specify that the text you enter must match the parameter’s value. Save to DB Select this option to specify whether or not you only want to search for parameters that are saved to the database (On, Off). By default, Isight searches all parameters. For more information on saving parameters to the database, see Using Parameters. Is Mapped Select this option to specify whether or not you only want to search for mapped parameters (Yes or No). By default, Isight searches all parameters. -
Files
Option Description Name Select this option to specify that the text you enter must match the parameter’s name. By default, this option is selected. Display Name Select this option to specify that the text you enter must match the file parameter’s display name. By default, this option is selected. Value Select this option to specify if the text you enter must match the file parameter’s value. Save to DB Select this option to specify whether or not you only want to search for parameters that are saved to the database (On, Off). By default, Isight searches all parameters. For more information on saving file parameters to the database, see Using Parameters . Is Mapped Select this option to specify whether or not you only want to search for mapped parameters (Yes or No). By default, Isight searches all parameters. Pass parallel safe test Select this option to specify if the file name changes for every run (Yes or No). Therefore, no files will be overwritten by files from another run.
-
Components
In the Term text box, enter the text for which you want to search.
You can use “*” as a wildcard. For example, if you enter “param*5”, “parameter65” and “parameter55” will appear as matches.
If desired, refine the search as follows:
- Select Match Case to match the capitalization of the search text.
- Select Match Whole Word to ensure that the search returns items have the entire search text included in their term.
Click the
 button.
button.
The search results appear in the list area. If components, parameters, and files were all searched, the results are sorted first by type, then by name. All selections in the list are shown in the Design Gateway.