Starting the Administration Server | ||
| ||
Perform one of the following actions, based on your operating system:
-
Windows: Open a Command Prompt window, and execute the startWebLogic.cmd file in the <weblogic_install_dir>\user_projects\domains\<SEE_domain_name>\ directory.
-
Linux: Open a terminal window, and execute the ./startWebLogic.sh command in the <weblogic_install_dir>/user_projects/domains/<SEE_domain_name>/ directory.
The server begins to start, and several messages are displayed. You are prompted to specify a username and password.
-
Type the username and password for starting the WebLogic server.
This information was specified during the domain installation (under Creating the WebLogic Domain Using the SIMULIA Execution Engine Administration Server Template).
Additional server messages are displayed. After a few initial messages, no information appears in this dialog box. Instead, all the startup information is written to the AdminServer.log file, which is located in the following directory:
<weblogic_install_dir>/user_projects/domains/<SEE_domain_name>/ servers/AdminServer/logs/
When the server successfully completes its startup process, it writes the following message to the AdminServer.log file:
<Notice> <WebLogicServer> <hostname> <AdminServer> <000360> <Server started in RUNNING mode>
Open a Web browser, and type the following address in the browser:
http://<computer-name>:7001/console
Note: The <computer-name> can either be the computer’s name or the IP address on which the WebLogic Server is running.
The Welcome screen appears.
Enter your username and password in the corresponding text boxes, and click Log In.
The Home screen appears.
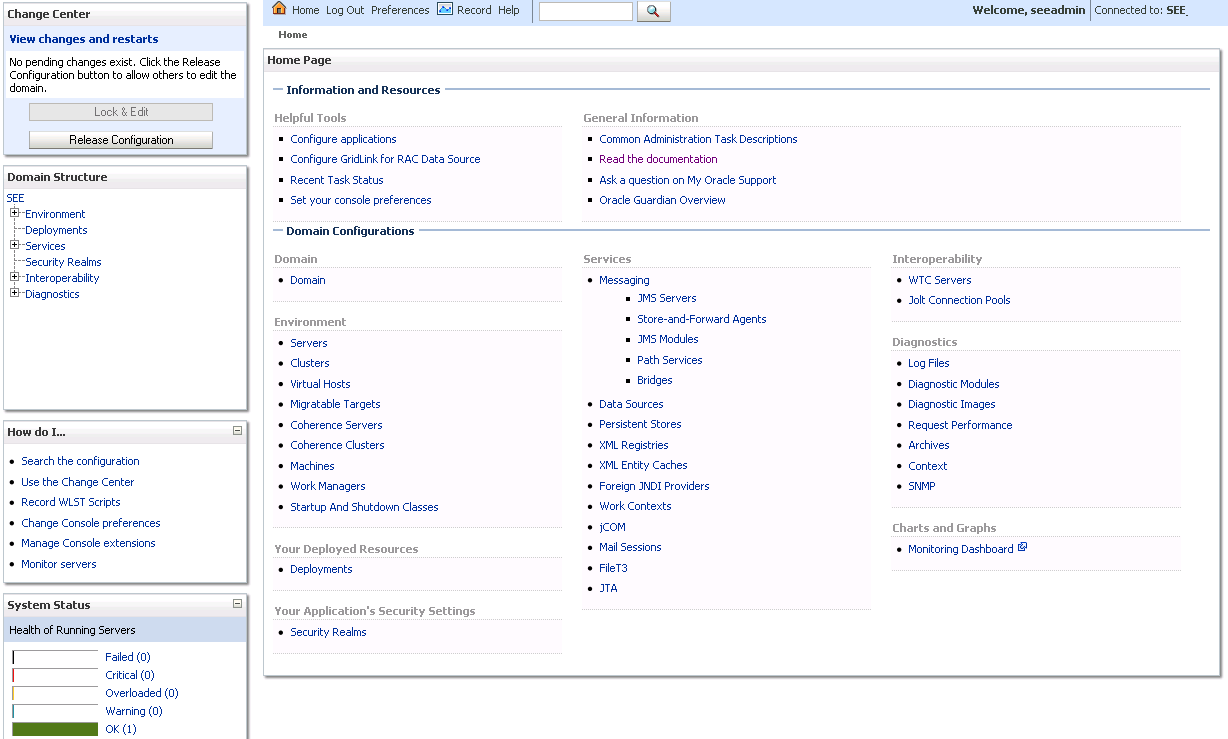
If you are using Internet Explorer 7 and you are unable to get past the login screen, despite entering a user name and password, you may need to update your browser’s security settings. For more information, see Updating Internet Explorer Settings for the WebLogic Administration Console.
If you are unable to view the Java-based navigation area on the left side of the console, you may need to install Java on your system. For more information, see Installing Java for Internet Explorer.