About Task Plans | ||
| ||
A Task component executes its simulation process flow a single time, as described in Task Component in the Isight Component Guide. When you configure a Task component, you can choose to execute the Task component a single time (default) or you can choose to execute a task plan. A task plan encapsulates a sequence of components that are executed in a specified order.
You create a task plan by first creating a Task component and adding process and application components. For example, the following figure shows a task component in the Design Gateway, with the Calculator and Mail application components:
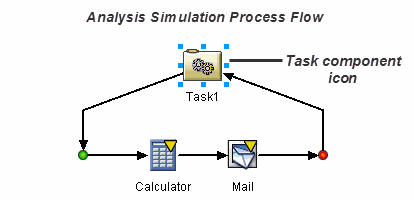
The original model is called the analysis simulation process flow or the analysis flow.
When you configure the Task component and choose to execute a task plan, the Task component icon in the Design Gateway changes to indicate it will be executing a task plan.
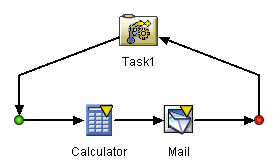
You can add a process component to the task plan, and each component executes the original analysis simulation process flow. For example, the following figure shows a DOE component added to the task plan. The DOE executes the original analysis simulation process flow multiple times while it explores the design space.
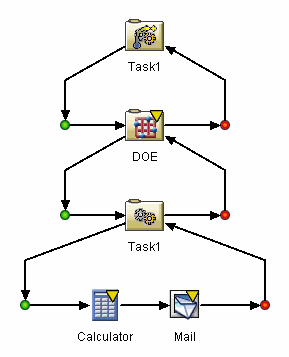
You can use the Task Component Editor to choose which components will be available to the task plan and which components will be included in the task plan. The Task Component Editor also allows you to specify the order in which the task plan will execute the components. For example, the following figure shows an Optimization component that will run after the DOE component has completed. In this example the best result from the DOE is used to seed the beginning of the optimization. The original analysis simulation process flow is executed multiple times by the DOE component while it explores the design space, and it is executed multiple times during the optimization.
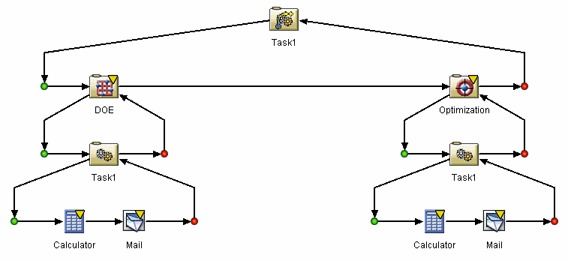
You can also add application components to the task plan. The application components are executed at the same level as the process components; however, an application component does not execute the analysis simulation process flow. The following figure shows an Excel application component that is executed between the DOE and the Optimization process components.
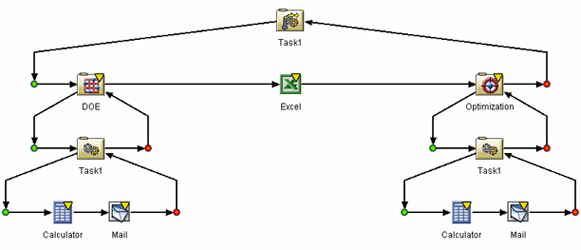
The Design Gateway view of a task plan continues to show the original analysis simulation process flow, regardless of the content of the task plan. For example, the following figure shows the Design Gateway view of the task plan with a DOE, Excel, and Optimization component:
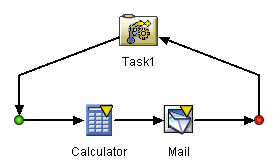
You must use the Model View in the Task Component Editor to view the content of a task plan.
Display of Task Plans in the Design Gateway
Once you create and save a task plan, Isight reorganizes the information displayed in the model explorer in the Design Gateway into subcategories.
The information is grouped into the following subcategories:
-
Files. You use the Files subcategory to see the file parameters associated with the model or component.
-
Parameters. You use the Parameters subcategory to see the parameters associated with the model or component.
-
Formulation. You use the Formulation subcategory to see the problem formulation associated with the model or component.
-
Analysis. You use the Analysis subcategory to see the components that make up the original simulation process flow.
-
Exploration. You use the Exploration subcategory to see the components that make up the task plan.
The following figure shows an example of how a task plan changes the display of the model explorer.
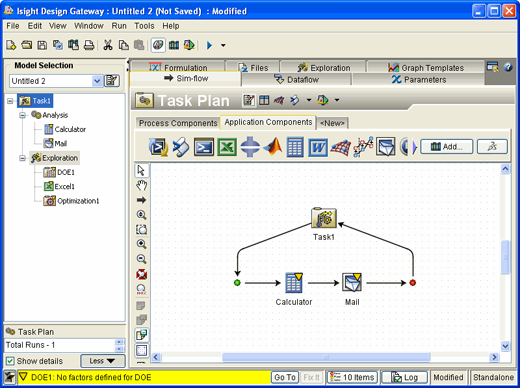
Only Task components that will be used during model execution are displayed in the model explorer; suppressed components (see Suppressing a Component from a Task Plan) are not visible. You can access any listed component’s editor directly by double-clicking it in the model explorer.
![]()
Changing the Components within a Task Plan
Your original analysis simulation process flow started with a task component that was used to create a task plan. You can replace the original Task component with any of the process components that are included in the task plan, regardless of whether the component is used by the task plan or is just in the Available Components list. Only the new process component is executed, and the task plan remains intact. If you have configured the process component in the task plan, the same configuration is used when the process component is executed independently.
Conversely, you can replace a process component in an Isight model with a Task component. The original process component is included as an available component in the task plan.
You replace a component with another component by right-clicking on the component in the simulation process flow and selecting Change To from the menu that appears. For more information, see Changing Components in a Simulation Process Flow.
![]()
Using a Task Plan with the SIMULIA Execution Engine WebTop
Task plans cannot be edited in the SIMULIA Execution Engine WebTop (which is available if you are connected to a SIMULIA Execution Engine). However, some of the components that can be in a task plan (i.e., DOE, Optimization, Monte Carlo, and Six Sigma) can be edited in the WebTop.
The WebTop model tree shows the full content of the model as it actually exists, making no attempt to hide the intermediate layers required by the task plan. For more information on the editing options available with the SIMULIA Execution Engine WebTop, refer to the SIMULIA Execution Engine WebTop Guide.