Viewing and Refining the Search | |||
| |||
From the Design Search tab, do any of the following, as desired:
-
Examine the graphs created during the design search (see About Searching the Design Automatically).
-
Rearrange the graphs to focus on a particular input or output. You can move a particular graph by clicking it and using the
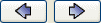 buttons.
buttons. -
Click any point in a graph to view the corresponding point in all the other graphs.
-
Manually update the value of any design variable and add it to the existing graphs by changing the setting in the Value column on the Design Variables tab, and clicking Add point. Isight adds the new point to the graphs. You can also change the values for the Design Variables using the sliders on the Graphs tab (see Adjusting Input and Output Values).
Updating the design variable is useful if you want to examine how a specific known set of input values affects the objectives and constraints.
Note: To clear all points from the graph and return the graphs to their original form, click
 .
.
-
If desired, update the constraints and objectives criteria to refine your search.
To re-execute the search, click Search.
If desired, click Set component parameters to transfer the updated parameter values to their corresponding parameters in the Isight component for which the approximation was created.
The Set Parameters dialog box appears, informing you that the component parameter (input) values have been updated.
- Click OK.
- If desired, you can verify that the values for the component that the approximation represents have been modified on the Design Gateway Parameters tab (see Using Parameters).
If desired, click Compare with actual to see how the approximate design compares with the actual design.
Isight can take the current set of input values and run the exact analysis that the approximation represents. This allows you to see a comparison of output values to check for accuracy.
After executing the actual analysis, the Approximate vs. Actual dialog box appears.
- View the data, and verify the accuracy of the output values.
- If desired, sort the data by clicking either the Approximate or Actual column headers.
- Click OK to close the Approximate vs. Actual dialog box.
If you are working in the Design Gateway, click OK to close the Approximation Viewer and to return to the Approximation Initialization dialog box.