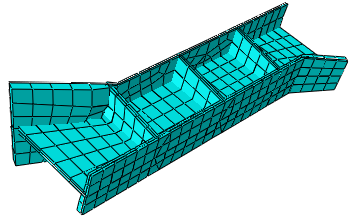Midsurface modeling of a complex part | ||
| ||
- The solid model
The model in this example is the structural beam shown in Figure 1. The reinforcing ribs, different thicknesses, and asymmetrical shape of the beam do not allow for a simple beam section representation. The complexity of the part combined with its thin cross-sections make it a good candidate for replacement with a midsurface model. As in the previous example, bending performance will be improved by using a shell model for the mesh instead of thin solid sections.
Figure 1. The solid model of the reinforced beam.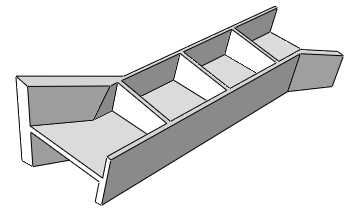
- Assign the midsurface region
Use the Assign Midsurface Region tool in the Part module to remove geometry from the active representation of the beam and to create a reference representation of the original solid geometry, as shown in Figure 2. The reference representation is an abstract representation of the original part. It retains the original geometry of the part, but it cannot be used in the analysis. The reference representation appears by default in the Part module; you can toggle it off and on using the Show Reference Representation tool
 located with the visible object tools in the main toolbar. For more information, see Understanding the reference representation, and Assigning a midsurface region. Figure 2. The reference representation of the beam.
located with the visible object tools in the main toolbar. For more information, see Understanding the reference representation, and Assigning a midsurface region. Figure 2. The reference representation of the beam.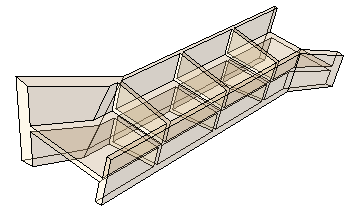
- Create the shell representation
You must create a shell representation of the beam that can be analyzed by Abaqus. Creating a shell for this part requires multiple steps and tools. There may be several equally valid ways to produce an accurate shell representation for a model. See Creating the shell representation of the beam, to use tools from the Geometry Edit toolset to create the new shell faces.
- Assign thicknesses
All the original solid geometry has now been replaced with shell geometry. To complete the model, you should verify that the shells have appropriate thickness information. Click the assign thickness and offset tool
 . Abaqus/CAE highlights any shell faces that do not have thickness data. In this case, since the shell faces were all created using the offset, extend, and blend tools, all of the faces already have thickness data assigned. If there were faces without thickness data, you would select each face and, using the Compute thickness from opposite faces method in the Assign thickness and Offset dialog box, pick appropriate top and bottom faces from the reference representation to create the missing thicknesses.
. Abaqus/CAE highlights any shell faces that do not have thickness data. In this case, since the shell faces were all created using the offset, extend, and blend tools, all of the faces already have thickness data assigned. If there were faces without thickness data, you would select each face and, using the Compute thickness from opposite faces method in the Assign thickness and Offset dialog box, pick appropriate top and bottom faces from the reference representation to create the missing thicknesses.To view the model with shell thicknesses, you can toggle on Render shell thickness in the Part Display Options dialog box (for more information, see Visualizing shell thicknesses). As shown in Figure 3, the resulting view includes the variations in thickness that were in the original solid model.
Figure 3. Shell faces with thickness displayed.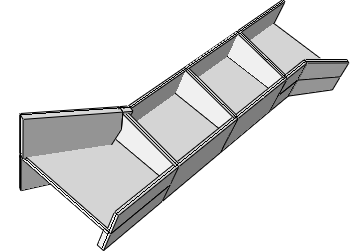
- Assign a shell section
Use the Property module to create a shell section and assign it to the midsurface model. When you create the shell section, you can enter an arbitrary value for the shell thickness. When you subsequently assign the section to the shell, you specify that the thickness and the shell offset are calculated from the geometry in the Edit Section Assignment dialog box. Abaqus/CAE ignores the thickness value that you entered for the shell section and uses the thicknesses assigned to the faces in the Part module. For more information, see Assigning a section. Figure 4 shows the completed midsurface model with section thicknesses after section assignment in the Property module. The geometry is identical to that in Figure 3.
Figure 4. The completed midsurface geometry with shell thicknesses.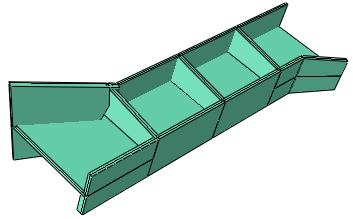
- Mesh the part
Abaqus/CAE colors the shell part pink in the Mesh module to indicate it can be meshed using the free meshing technique, as shown in Figure 5.
Figure 5. Free meshing can be applied to the part.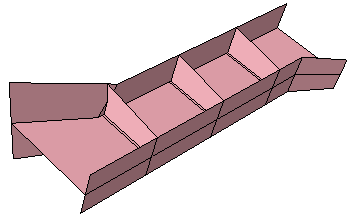
Before seeding and meshing the part, you can apply automatic virtual topology to remove small details that are not needed in the mesh (for more information, see Creating virtual topology automatically). The default automatic virtual topology settings should remove the blended face edges and other small details that would unnecessarily constrain the part mesh.
Note:
Automatic virtual topology may fail if neighboring faces have inconsistent normals. If this occurs, return to the Part module and use the
 tool in the Geometry Edit toolset to repair the face normals.
tool in the Geometry Edit toolset to repair the face normals.Apply default seeding and mesh controls, and generate the mesh on the part. The resulting mesh is shown in Figure 6, with the shell thickness displayed.
Figure 6. The resulting mesh with shell thickness rendering.