Components of the main window | ||||
|
| |||
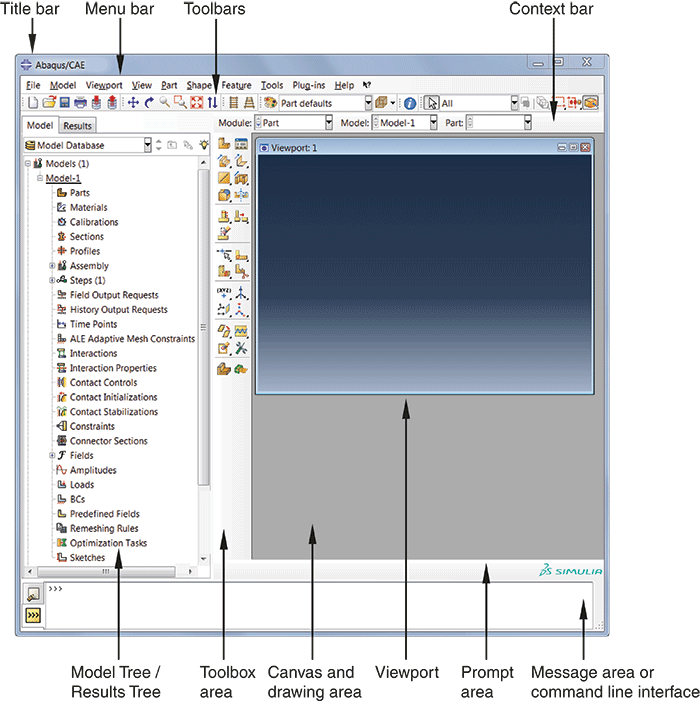
The components are:
- Title bar
The title bar indicates the release of Abaqus/CAE you are running and the name of the current model database.
- Menu bar
The menu bar contains all the available menus; the menus give access to all the functionality in the product. Different menus appear in the menu bar depending on which module you selected from the context bar. For more information, see Components of the main menu bar.
- Toolbars
The toolbars provide quick access to items that are also available in the menus. For more information, see Components of the toolbars.
- Context bar
Abaqus/CAE is divided into a set of modules, where each module allows you to work on one aspect of your model; the Module list in the context bar allows you to move between these modules. Other items in the context bar are a function of the module you are working in. For example, the context bar allows you to retrieve an existing part while creating the geometry of the model or to change the output database associated with the current viewport. Similarly, in the Mesh module you can choose whether to display the assembly or a particular part. For more information, see The context bar.
- Model Tree
The Model Tree provides you with a graphical overview of your model and the objects that it contains, such as parts, materials, steps, loads, and output requests. In addition, the Model Tree provides a convenient, centralized tool for moving between modules and for managing objects. If your model database contains more than one model, you can use the Model Tree to move between models. When you become familiar with the Model Tree, you will find that you can quickly perform most of the actions that are found in the main menu bar, the module toolboxes, and the various managers. For more information, see The Model Tree.
- Results Tree
The Results Tree provides you with a graphical overview of your output databases and other session-specific data such as X–Y plots. If you have more than one output database open in your session, you can use the Results Tree to move between output databases. When you become familiar with the Results Tree, you will find that you can quickly perform most of the actions in the Visualization module that are found in the main menu bar and the toolbox. For more information, see The Results Tree.
- Toolbox area
When you enter a module, the toolbox area displays tools in the toolbox that are appropriate for that module. The toolbox allows quick access to many of the module functions that are also available from the menu bar. For more information, see Understanding and using toolboxes and toolbars.
- Canvas and drawing area
The canvas can be thought of as an infinite screen or bulletin board on which you post viewports; for more information, see Managing viewports on the canvas.” The drawing area is the visible portion of the canvas. You can display the drawing area full screen using the menu; you can also press F11 to toggle between full screen mode and normal mode.
- Viewport
Viewports are windows on the canvas in which Abaqus/CAE displays your model. For more information, see Managing viewports on the canvas.”
- Prompt area
The prompt area displays instructions for you to follow during a procedure; for example, it asks you to select the geometry as you create a set. In the Visualization module a set of buttons is displayed in the prompt area that allow you to move between the steps and the frames of your analysis. For more information, see Using the prompt area during procedures.
- Message area
Abaqus/CAE prints status information and warnings in the message area. To resize the message area, drag the top edge; to see information that has scrolled out of the message area, use the scroll bar on the right side. The message area is displayed by default, but it uses the same space occupied by the command line interface. If you have recently used the command line interface, you must click
 in the bottom left corner of the main window to activate the message area.
in the bottom left corner of the main window to activate the message area.Note:
If new messages are added while the command line interface is active, Abaqus/CAE changes the background color surrounding the message area icon to red. When you display the message area, the background reverts to its normal color.
- Command line interface
You can use the command line interface to type Python commands and evaluate mathematical expressions using the Python interpreter that is built into Abaqus/CAE. The interface includes primary (>>>) and secondary (...) prompts to indicate when you must indent commands to comply with Python syntax. For more information on Python commands, see The basics of Python.
The command line interface is hidden by default, but it uses the same space occupied by the message area. Click
 in the bottom left corner of the main window to switch from the message area to the command line interface.
in the bottom left corner of the main window to switch from the message area to the command line interface.